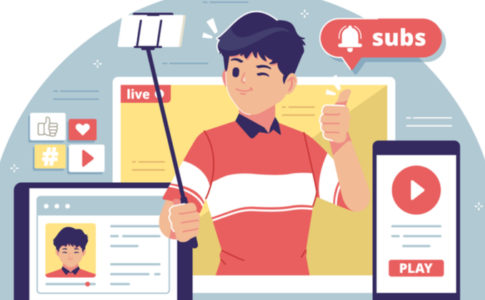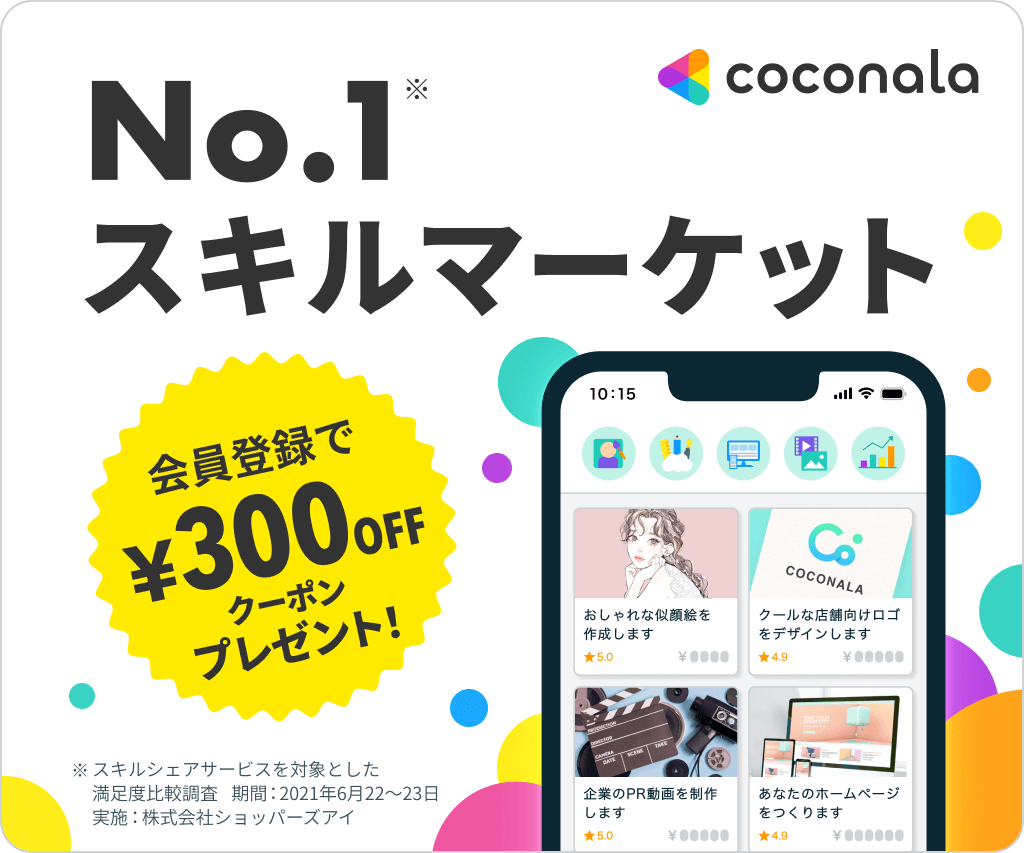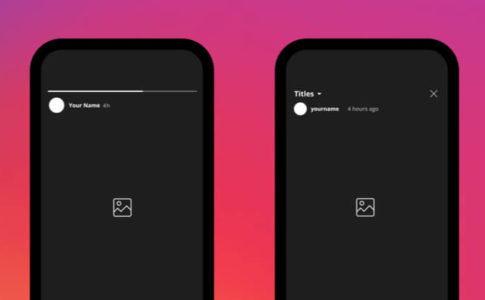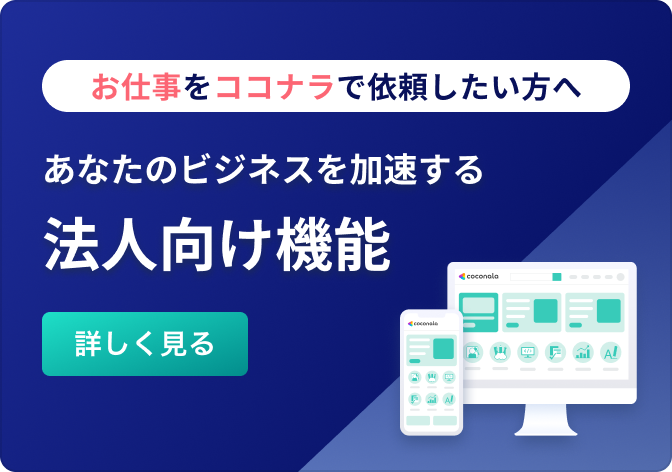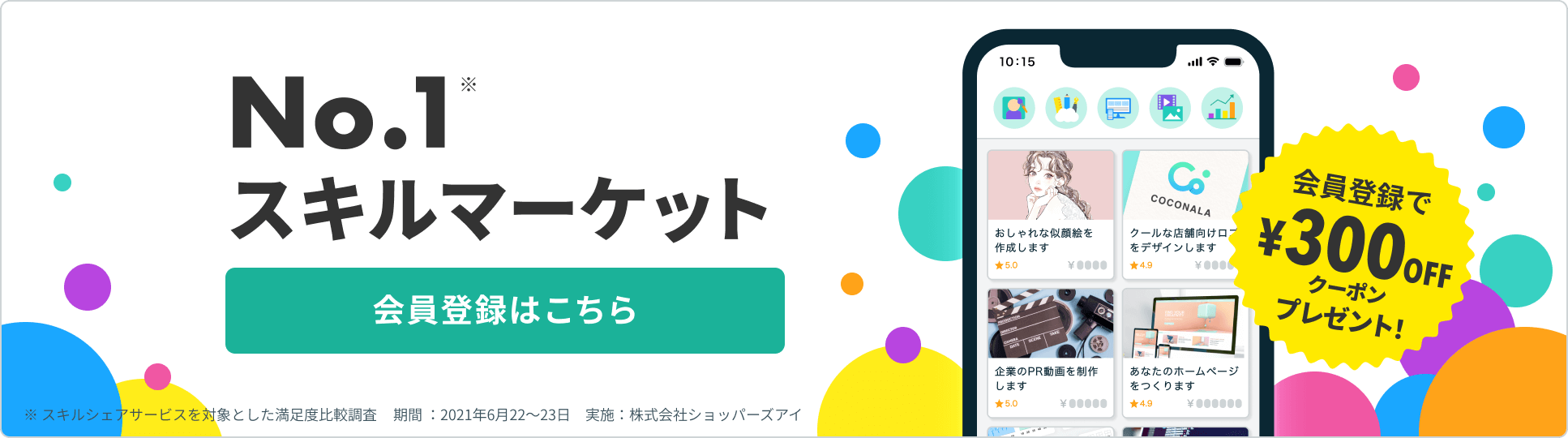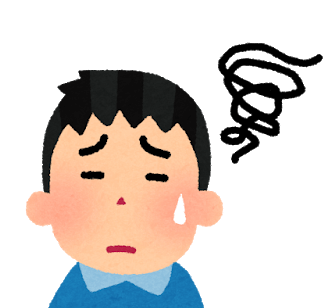
目次
YouTubeの始め方のフロー
 ここでは、動画投稿に必要なアカウント作成とチャンネルの設定についてご紹介いたします。
ここでは、動画投稿に必要なアカウント作成とチャンネルの設定についてご紹介いたします。
①アカウントの作成
YouTubeに動画を投稿するためには、まずアカウントを作成する必要があります。 最初に作るのは、Googleアカウント。 多くの方が利用するGoogleですから、すでにアカウント持ってるよ!という方はそれでOKです。 YouTube用に新しくアカウントを作成したい、まだアカウントを作成していないという方は、Googleアカウントの作成を行ましょう。 Googleアカウントが用意できたら、YouTubeを開きます。 そしたら、動画投稿のためのアカウント(①で作成したのでOK)でログインします。
②チャンネルの設定
続いて、チャンネルをカスタマイズしていきます。 設定する項目は、
- チャンネル名
- アイコン
- ヘッダー
- 概要欄の説明文
この4つです。 チャンネル名は、基本的に自由に決めることができます。 一般的には、個人名・グループ名・発信テーマに基づいた名前などが挙げられます。 チャンネル名と同じくらい重要となるのが、チャンネルアイコンとヘッダー。 あなたがどんな人、チャンネルなのかを視覚的に伝えるために必要なものです。 はじめてだからこそ、しっかりデザインしていきたいですよね。 でも、画像やイラストはまだ用意できてない…チャンネルの設定もできればお願いしたいという方のために、おすすめのクリエイターさんをご紹介します。 WEB集客したい方に!アイコン・ヘッダー作成します イラスト/ほんわか/目立つ/カワイイ/高品質/格安/ビジネス YouTube始めたい方お手伝いします アカウントの作成と初期設定、タグ設定などをいたします
- YouTubeアイコンをもっと詳しく
【YouTube】動画投稿までの流れ
 YouTubeで動画を公開するための手順は、以下の4ステップ! それぞれ注意点とポイントを交えて順に説明していきます。
YouTubeで動画を公開するための手順は、以下の4ステップ! それぞれ注意点とポイントを交えて順に説明していきます。
- 動画の撮影
- 編集
- アップロード
- サムネの編集
ここでは、まず動画の撮影についてご紹介していきます。
動画を撮影する際には、以下の3つを気をつけていきましょう。
①光のあたり方に注意しよう
動画を撮影をするときは、光のあたり方に注意しましょう。
逆光で撮影すると、当たり前ですが動画全体が暗くなってしまいます。
野外で撮影する際は、特に日光やライトの位置などに気を使い、逆光を避けましょう。
②スタンドを利用して、手ブレを無くそう
手に持って動画を撮影すると、どうしても手ブレをしてしまいますよね。
そのためできるかぎり、スタンドにスマホを固定して撮影することをおすすめします。
③音の大きさに気をつけよう
動画撮影では、環境音と自分の声の大きさに注意しましょう。
環境音とは、野外だと風の音や騒音のこと。
外での撮影は、この環境音に自分の声が負けてしまうこともあるため、マイクをつけるか、声をいつもより大きく張ることをおすすめします。
慣れるまでは、シナリオありきで!
いざ撮影をしようと思っても、はじめてだと流石に不安ですよね。
偶然良い画が取れるかどうかは、運次第!
素人もプロも変わりません。
そこでまずは、シナリオありきの動画にチャレンジしてみては?
“スキルマーケット”のココナラでは、YouTubeに特化したシナリオライターも在籍。
撮影に慣れるためにも、プロのシナリオライターの力を借りて、1本作成してみましょう。
YouTube動画シナリオ書きます 動画のシナリオ、ネタ、レビューなど書きます
- 企画・ネタの作り方を知りたい方はこちら
編集

動画編集は、スマホとPC、2つの方法で行うことができます。
手軽に動画を編集してYouTubeにアップしたい人は、スマホで編集するのがおすすめです。
編集ソフト
編集の前に編集アプリやソフトを準備しておきましょう。
スマホですと、VLLOというアプリがおすすめ。
アプリ上で動画のカット、BGM・字幕の挿入をすることができます。
字幕とBGMを一緒に編集することができるのもポイント。
今回は、VLLOで動画を編集する方法をご紹介します。
画面比率の設定
VLLOでの画面比率は、YouTubeのアイコンの16:9を選択しましょう。
16:9はYouTube動画の画角のサイズに適しているためです。
カット
動画を編集する時にもっとも気をつけることは、映像のどこを使うか、どこを削るかの「カット」です。
まずは最初に撮影した動画を全て見ます。
次に、動画で使うところ、使わないところを決めましょう。
動画を起承転結の4分割で区切ると、イメージが湧きやすいと思います。
動画の全体を4分割したら、起承転結の「起」、つまり、オープニングを編集していきます。
オープニングの編集が終わったら、「承」に移ります。
このように動画全体を4分割し、分割したのを1つずつカットしていくと、編集がスムーズにいきますよ。
字幕
動画の内容によって、字幕をどのようにつけるのかがポイントになります。
ここではうまく字幕をつけるためのポイントを、2つご紹介します。
①動画内のキーワードとなるところと、ポイントとなるところに字幕を付ける方法
②トークの内容ほぼ全てに字幕をつける方法
一般的な動画なら①がおすすめ。
②の方法は、内容を視聴者に理解してもらう必要がある、トークがメインの動画が有効的です。
BGM
BGMを挿入する方法は以下の通りです。
①VLLOのBGMをタップします。
②動画に合うBGMを選択します。
③動画のどこにBGMを使いたいか、位置を調節します。
BGMの音量は10〜15dBにすると◎
動画の音声バランスがとれます。
また動画のカットとBGMの先頭を合わせることで、ズレがなくなります。
本格的にYouTubeを始めたい人必見、PCでの動画編集方法
Final Cut Proで動画を編集しよう
PCで動画を編集する際には、Final Cut Proをインストールしておくことがおすすめ。
あらかじめ内部にストレージがあるので、撮影した動画をFinal Cut Proにインポートして編集しましょう。
基本的に、編集方法の段取りはスマホと一緒。
要点をまとめると、
・字幕を動画の内容に合わせて挿入する。
・BGMの音量に気をつける。
これらを押さえておけば、まとまりのある動画を作ることができます。
しかし初めてだとどうしても時間がかかってしまいますよね。
そこでここでは、PC編集者必見、編集する際に必要なショートカットキーをご紹介します。
②command+V→ペースト
③command+B→分割
④command+Z→元に戻す
⑤command+X→切り取り
この5つのショートカットキーを覚えておけば動画編集の効率化がアップするはずです!
はじめてだから動画編集に不安があるという方のために、おすすめのクリエイターさんをご紹介します。 YouTube向け★動画編集いたします イメージやジャンルに合わせて編集します♫ YouTube向け動画編集うけたまわります カット・テロップ・エフェクト挿入で5,000円から♪
アップロードの方法

YouTubeにアップロードしてみよう
スマホから動画をアップロードする方法は、以下の通りです。
②右上のビデオカメラのアイコンをタップ
③編集した動画を選択
④タイトル、説明文を記入し、右上のアップロードをタップして完了
YouTubeでは動画をアップする前にも、映像の明るさを調節できます。
そのため、最終調整で動画全体の明るさを決めることをおすすめします。
PCでYouTubeにアップする方法は、Final Cut Proから共有をクリックし、YouTubeを選択すれば完了です。
タイトルと概要文のポイントは?
タイトルは、【】を文頭にもってくることによって、動画が何を伝えたいのかが明確になります。
概要欄にはハッシュタグを入れてみましょう。
ハッシュタグを記載することによって、検索にヒットしやすくなります。
サムネの編集
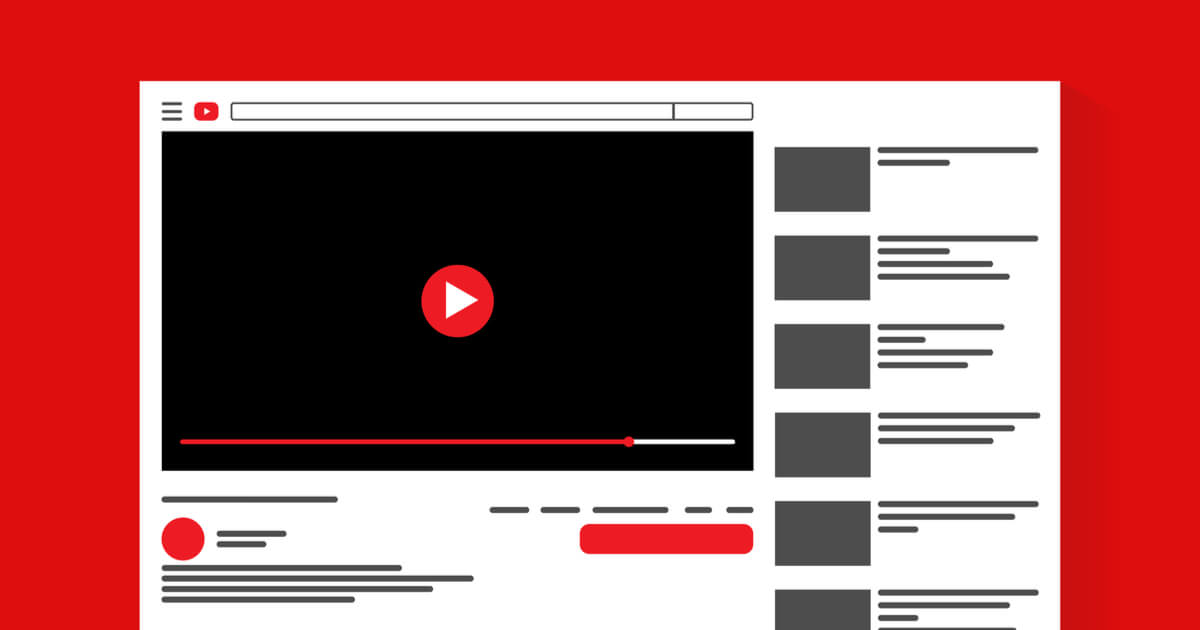
動画の内容以上に重要になるサムネ。
多くの人に見てもらうには、特徴のあるサムネにする必要があります。
ここでは作り方とそのコツを学んでいきましょう。
サムネイルの作り方
スマホでサムネイルを作成する場合にはまず、YouTube studioというアプリをインストールします。
このアプリからサムネの編集をすることができます。
サムネイルを作る手順は以下の通りです。
②公開した動画でサムネを編集したい動画をタップ
③右上のえんぴつのアイコンをタップ
④画面中央のサムネイル編集をタップ
⑤カスタム サムネイルをタップ
⑥サムネにしたい画像を選択し、更新
サムネを作る時のポイントは?
いいサムネイル作りのポイントとなるのは、動画ハイライトの“手前部分”をサムネにすることです。
手前部分を最初に見せることで、この後の展開はどうなるのだろうと、ユーザーを引きつけることができるからです。
これはあくまで一般的な方法。
ココナラでは、より目を惹くサムネイル作りをレクチャーしてくれる方がいます。
自信作の動画を、多くの人にみてもらいたい!という人は、ぜひ相談してみてください。
目立つ!!★YouTube★のサムネイル作ります サムネイル職人の【目立つ・クリックされる】サムネイル
まとめ

いかがだったでしょうか。YouTubeの始め方をご紹介しました。
自分に合った編集方法を試してくださいね。
あなたの作った動画が一人でも多くの人に視聴してもらえますように。
この記事が参考になれば幸いです。
- あわせて読みたい!YouTube関連記事